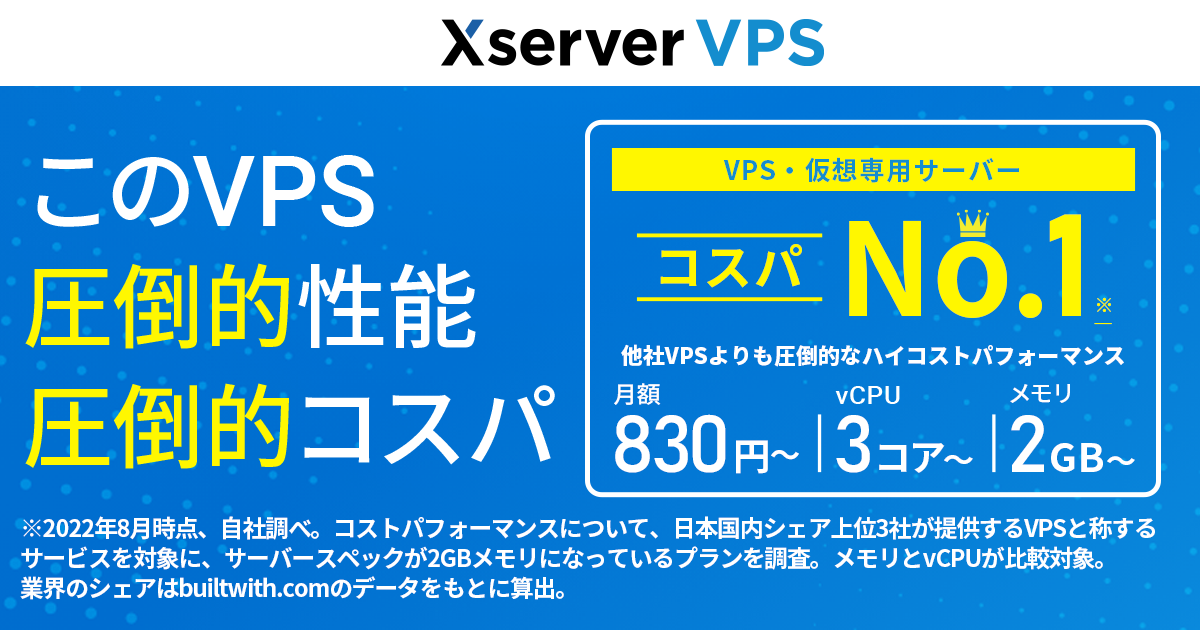2022年9月8日に新サービス『Xserver VPS』が開始されました。
サーバーの管理者権限(root権限)が付与されるため、サイトやブログの制作、アプリケーション開発、Minecraft用サーバー構築など、さまざまな用途で利用できます。
今回はそんなXserver VPSの登録から利用開始までの手順を解説します。
目次
Xserver VPSの登録
STEP
公式サイトへ

公式サイトにアクセスし『今すぐ申し込み』をクリックします。
STEP
Xserverアカウントの作成

『すぐにスタート!新規お申し込み』をクリックします。
STEP
お申込みフォーム

必須項目を全て入力して『次へ進む』をクリックします。
STEP
メールアドレスの確認

STEP3で入力したメールアドレスに認証コードが記載されたメールが届きます。コードをコピーしておきましょう。
STEP
認証
STEP4でコピーした認証コードを

STEP
内容の確認

入力した内容に間違いがなければ『SMS・電話認証に進む』をクリックします。
STEP
SMS・電話認証

電話番号を入力し、『テキストメッセージで取得』を選択します。
STEP
コードの入力

SMSで届いたコードを入力し、『認証してサーバー申込みに進む』をクリックします。
STEP
VPSの申し込み

- 利用するサーバープランです。
- 時契約期間です。長期に契約になるほど割安になります。
- サーバーのOSを選択します。
- rootパスワードです。管理者アカウントとなるので忘れないようにメモしましょう。
- 利用規約に同意します。
STEP
申込内容の確認
選択した内容で問題なければ次に進みます。

STEP
お支払い方法の選択

通常であればクレジットカードを選択します。
STEP
カード情報の入力

支払いに利用するカードの情報の入力します。
STEP
カード情報を確認

『支払いをする』をクリックします。
STEP
支払い完了

以下のようなページが表示されれば完了です。
STEP
ダッシュボードへ

STEP14の画面からトップに戻り、『VPS管理』をクリックします。
STEP
サーバー名の変更(省略可)

必要であればサーバー名を変更します。
STEP
サーバー名の変更(省略可)

自身の好きな名前に変更します。
STEP
サーバー名の変更(省略可)

問題なければ『変更する』をクリックします。
STEP
サーバー名の変更(省略可)

ポップアップが表示されれば完了です。
STEP
接続許可ポートの設定

サーバーのセキュリティを設定します。必要最小限の以下のポートに接続許可しておきます。
- SSH(22)
- Web(80/443)
STEP
接続許可ポートの設定(完了)

ポップアップが表示されれば完了です。
サーバーに接続
STEP
SSHで接続
Windows Terminal等でSSH接続します。

STEP
ログイン完了

さいごに
以上、お疲れ様でした。